Die Tage wurde mir ein LTE-USB-Stick von der Telekom zur Verfügung gestellt. In der Regel ist ein USB-Stick nur an einen Computer nutzbar, indem man den USB-Stick an den Computer ansteckt, mit dem man ins Internet gehen möchte. Andere Geräte wie Smartphone, Tablets oder andere Wifi-Geräte bleiben außen vor. Der Stick kann oftmals nicht direkt an ein Smartphone oder Tablet angeschlossen werden. Die Hersteller der Mobilen Betriebssysteme verweigern dieses Funktion.
Nun liegt es Nahe, mit einem LTE-USB-Stick die Möglichkeit zu erschaffen, andere drahtlosen Endgeräte gleichzeitig über diesen LTE-USB-Stick ans Internet anzubinden. Da kam die Idee auf, dies mit dem Raspberry PI B+ zu tun. Die Einrichtung ist im Prinzip nicht sonderlich schwierig. Nur es gibt eine besondere Falle dazu gleich mehr.
Der LTE-Stick hat einen Speicher eingebaut, dh. die Einwahlsoftware für Windows und MAC wird über diesen Speicher zur Verfügung gestellt. Damit kann der Stick an jeden Computer angeschlossen und die Einwahlsoftware installiert werden. Beim anschließen an ein Computer wird ein zusätzliches Laufwerk zur Verfügung gestellt, dort wo die Software gespeichert ist. Genau hier gibt es mit Linux ein Problem. Wir müssen dem LTE-Stick abgewöhnen, ein USB-Speicher Stick zu sein und müssen ihn umprogrammieren, dass er als „LTE/UMTS/GSM Modem/Networkcard“ erkannt wird.
Hierzu installieren wir auf dem Raspberry PI folgende Software:
sudo apt-get update sudo apt-get install ppp usb-modeswitch
Wir prüfen ob die Hardware erkannt wird:
$ lsusb Ausgabe: Bus 001 Device 009: ID 12d1:14fe Huawei Technologies Co., Ltd.
Nun ist der USB-Stick als Speichermedium erkannt da die Adresse „14fe“ genau dieses bewirkt. Wir müssen für diesen Stick die Adresse auf „1506“ umstellen.
Wir machen das mit dem Programm „usb_modemswitch“ wie folgt:
usb_modeswitch -v 12d1 -p 14fe -M '55534243123456780000000000000011062000000100000000000000000000'
Wenn der Befehl nicht funktioniert bitte mit „lsusb“ nochmals prüfen, ob der Stick die folgende Adresse ausgibt:
12d1:14fe
Ob alles geklappt hat, kann mit folgenden Befehl überprüft werden.
cat /sys/bus/usb-serial/drivers/option1/new_id Ausgabe: 12d1 1506 ff
Hiermit wurde der USB-Stick auf ein LTE/GSM Modem umprogrammiert.
Wer es etwas dauerhaft haben möchte und automatisiert, kann eine Datei anlegen in „/etc/udev/rules.d/“ mit dem Namen „40-modemswitch.rules“
ACTION=="add", SUBSYSTEM=="usb", ATTRS{idVendor}=="12d1", ATTRS{idProduct}=="14fe", RUN+="/usr/sbin/usb_modeswitch -v 12d1 -p 1506 -M '55534243123456780000000000000011062000000100000000000000000000'"
Regeln neu laden ohne Reboot:
udevadm control --reload-rules
Jedes Mal wenn der USB-Stick mit der Adresse „14fe“ angeschlossen wird, programmiert das System automatisch den Stick um. Zusätzlich kann man die Parameter noch in die „/etc/usb_modemswitch.conf“ eintragen. Inwiefern das eine oder andere zum tragen kommt als Konfiguration konnte ich nicht herausfinden, nur dass es eben funktioniert und das Resultat, dass es funktioniert ist an dieser Stelle wichtiger als zu fragen warum es funktioniert 🙂
Hinweis: Wenn mal der Stick nicht richtig erkannt wird, einfach mal abstecken und wieder antecken, bis der Befehl „lsusb“ die richtigen Adressen anzeigt. Ein Blick in „/var/log/messages“ kann helfen 🙂
# Configuration for the usb_modeswitch package, a mode switching tool for # USB devices providing multiple states or modes # # Evaluated by the wrapper script /usr/sbin/usb_modeswitch_dispatcher # # To enable an option, set it to "1", "yes" or "true" (case doesn't matter) # Everything else counts as "disable" # Disable automatic mode switching globally (e.g. to access the original # install storage) DisableSwitching=0 # Enable logging (results in a extensive report file in /var/log, named # "usb_modeswitch_<interface-name>" and probably others EnableLogging=0 DefaultVendor= 0x12d1 DefaultProduct= 0x14fe TargetVendor= 0x12d1 TargetProductList="1506,150f,151d" MessageContent="55534243123456780000000000000011062000000100000000000000000000" NeedResponse=0
Bei erfolgreicher Geräte Installation, sollte nun ein weiteres Netzwerk Interface vorhanden sein:
wwan0 Link encap:Ethernet Hardware Adresse 00:XX:XX:XX:00:00
UP BROADCAST RUNNING MULTICAST MTU:1500 Metrik:1
RX packets:0 errors:0 dropped:0 overruns:0 frame:0
TX packets:0 errors:0 dropped:0 overruns:0 carrier:0
Kollisionen:0 Sendewarteschlangenlänge:1000
RX bytes:0 (0.0 B) TX bytes:0 (0.0 B)
Jetzt stellt sich die Frage, wie kommt man die Internet Verbindung zum Telekom LTE Netzwerk hergestellt. Hierzu nutzen wir das Programm „sakis3g“ welches unter folgender Webseite https://github.com/xdaco/sakis3g zum Download angeboten wird. Es ist wirklich ein Programm, welches sehr einfach und ohne Kenntnisse über APN etc. die Einwahl zum LTE-Netz einrichten und herstellen kann. Auf die Installation zum Programm gehe ich nicht weiter ein, da diese selbsterklärend ist.
Starten wir das Programm und dazu wird ein Dialog Fenster gestartet, welches ebenfalls selbsterklärend ist.
sudo ./sakis3g --interactive


Wer gerne die Einwahl lieber über ein Script machen möchte, kann es mit folgenden Kommando tun. Der Parameter „SIM_PIN“ muss entsprechend Deiner SIM-Karte angepasst werden.
Für Aufbau einer Verbindung: sudo ./sakis3g OTHER="USBMODEM" USBMODEM="12d1:1506" USBINTERFACE="1" APN="internet.t-d1.de" SIM_PIN="1234" connect Für den Abbau einer bestehenden Verbindung: sudo ./sakis3g OTHER="USBMODEM" USBMODEM="12d1:1506" USBINTERFACE="1" APN="internet.t-d1.de" SIM_PIN="1234" disconnect
So sollten dann bei erfolgreicher Einwahl die Netzwerk Interface angelegt sein, bzw. vorhanden sein.

Sollte der USB-Stick mehr Strom benötigen, dann muss folgender Parameter in der „/boot/config.txt“ eingetragen werden, damit wird der Strom auf 1200mA erhöht.
max_usb_current=1
Weitere USB-Stick Empfehlungen:
- Huawei E173 -> Ab 27€
- Huawei E169/620/800 -> Ab 24€
- Huawei E303 -> Ab 27€
- Huawei E1820 -> Ab 29€
- Huawei E353 -> Ab 29€
Update 10.07.2016 :
Es scheint nun mit „Jessie“ dem neuen Raspian Linux OS so zu sein, dass zumindest dieser Stick keine Modem Modifikation benötigt. Dh. Stick einstecken und mit „lsusb“ prüfen ob erkannt wird :
Bus 001 Device 007: ID 12d1:1003 Huawei Technologies Co., Ltd. E220 HSDPA Modem / E230/E270/E870 HSDPA/HSUPA Modem
Dann einfach „sudo ./sakis3g –interactive“ starten, mehr ist nicht mehr zu machen. Ich hab keinerlei Modem Konfiguration vorgenommen und es hat direkt geklappt mit einer „Simyo SIM-Karte“.
Es wird kein weiteres Netzwerk Interface angelegt „wwan0“ , sondern nur bei der Einwahl das „ppp0“ Interface.

.

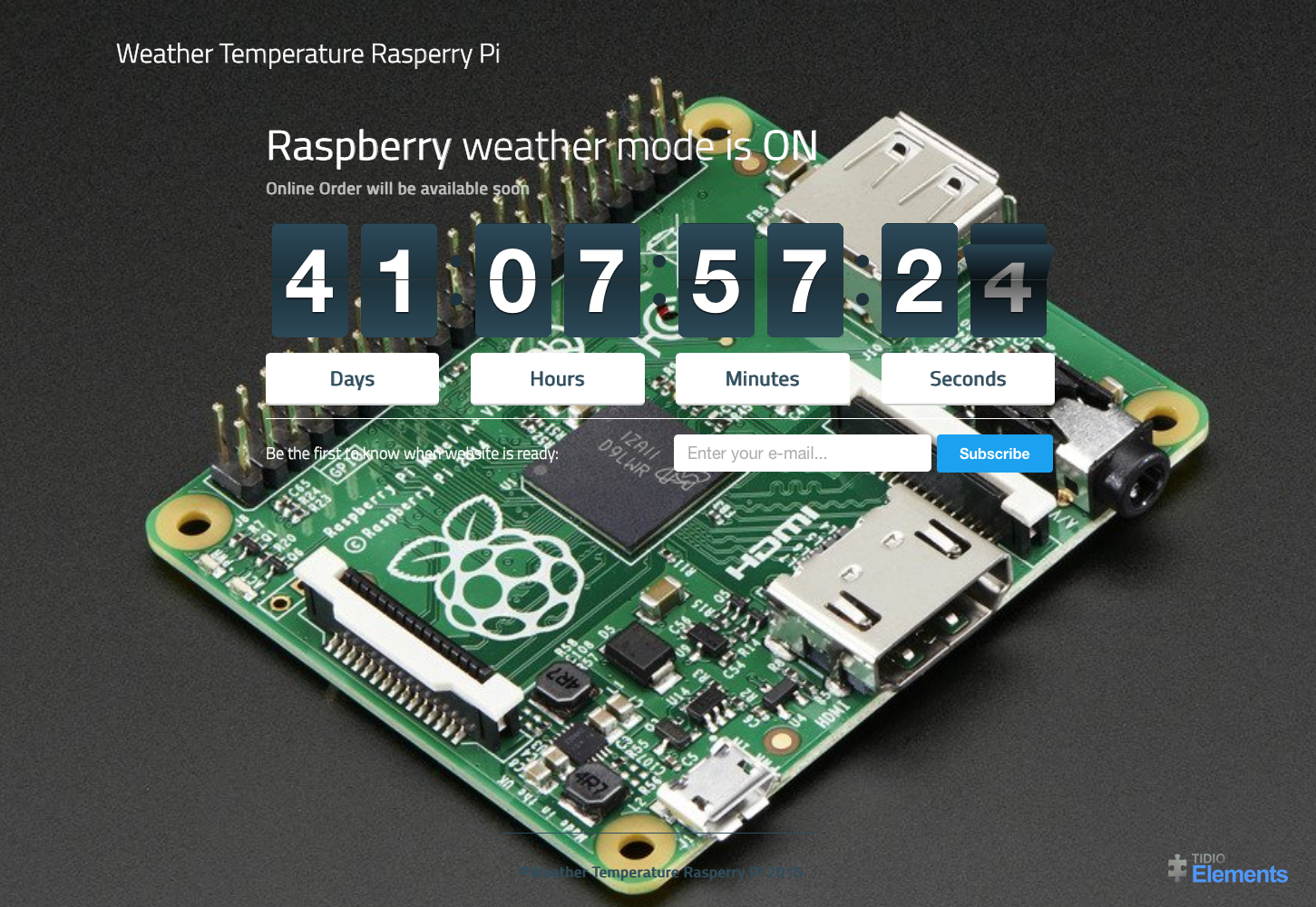
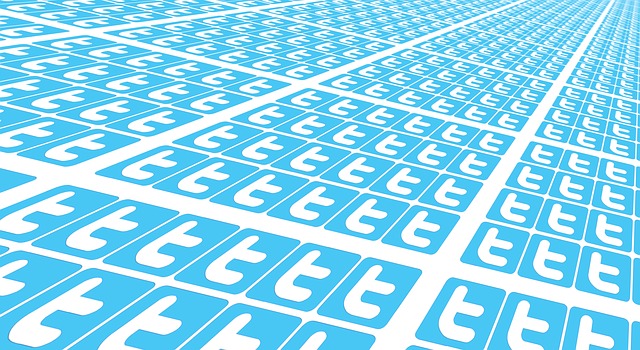
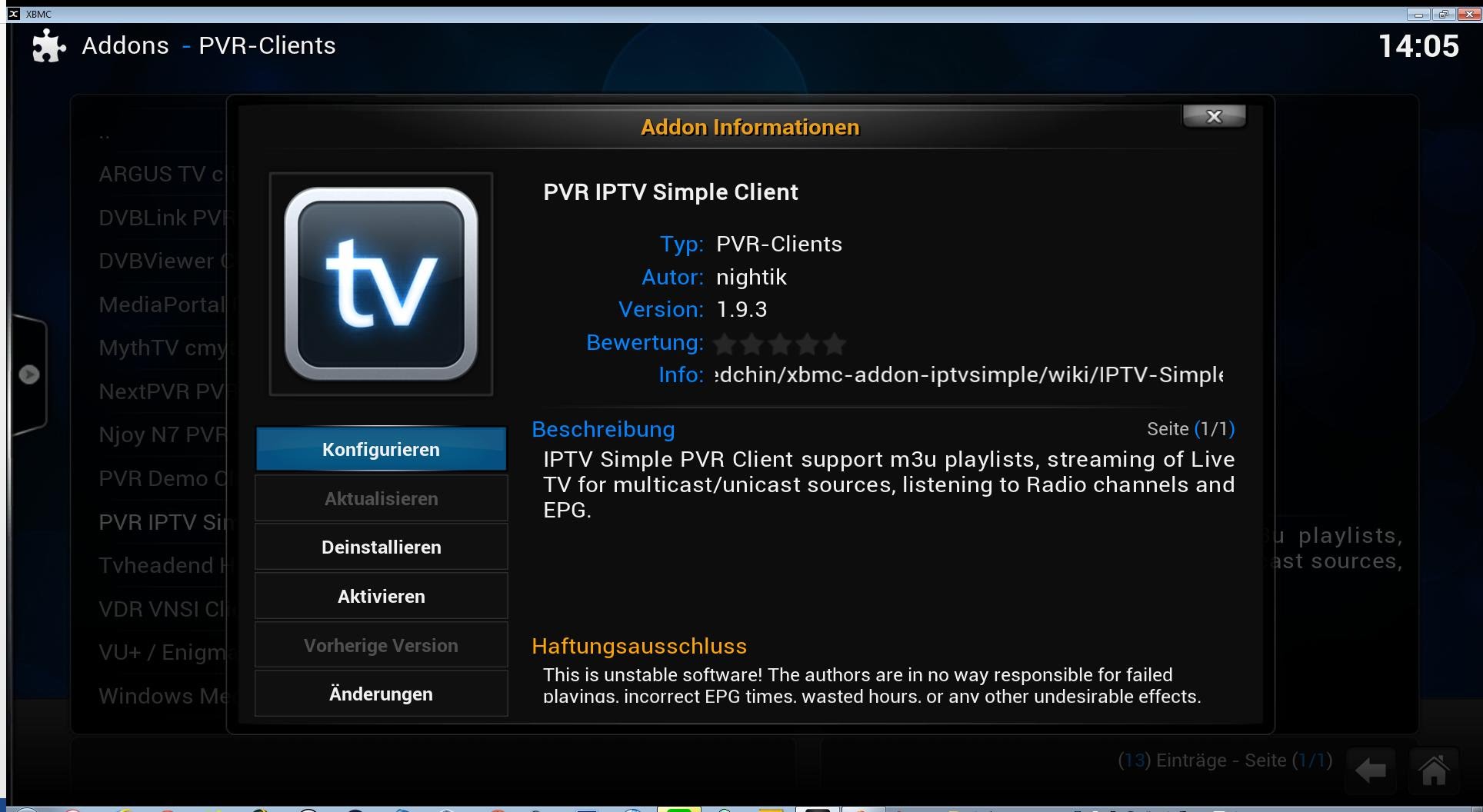
Hallo Joachim,
ich bewundere euch Spezialisten. Da bleibt nur eines zu sagen „zu früh geboren“
Funktioniert das mit dem Huawei E3131 auch?
lsusb zeigt bei mir ID 12d1:14db
Hallo Peter
ja es sollte funktionieren. Schau mal hier diesen Artikel:
http://www.draisberghof.de/usb_modeswitch/bb/viewtopic.php?f=4&t=1946&view=previous
Aus dem Memory Stick muss einfach ein USB-Modem gemacht werden.
Danke für das Lob und liebe Grüße , Joachim
Der Artikel ist nicht ganz stimmig:
Die IDs und auch das Bild deuten darauf hin, dass es sich um den Speedstick LTE V handelt, dessen HUAWEI-Name E3372 ist.
Dass unter Linux der E398 auftaucht, liegt daran, dass Huawei seine IDs recycelt.
Weiterhin weist der Autor darauf hin, dass ein Device namens wwan0 auftaucht. Nimmt es aber trotzdem nicht. Stattdessen wird wieder das alte ppp verwendet.
Interessant wäre gewesen, wenn es gelungen wäre das wwan0-inteface zu verwenden. (mir ist es bisher nicht gelungen) Grundsätzlich müsste es funktionieren – Windows verwendet auch kein ppp mehr.
Natürlich ist eine funktionierende ppp-Verbindung besser als keine.
Hallo Thomas
Danke für den Hinweis , es handelt sich in der Tat um den E3372 von Huawei. Nur das ändert nichts in der Vorgehensweise und in der Installation meiner Anleitung die doch stimmt oder? Es ist lediglich die Bezeichnung des Sticks , wie von Dir beschrieben von mir falsch erkannt worden.
Suchte mir dazu die Finger wund und hab da verschiedene Foren etc. gelesen die eben genau diesen Stick erwähnt hatten mit der ID.
Niemand ist perfekt und ich behaupte dies auch nicht von mir 🙂
Beste Grüße , Joachim
Hallo Joachim,
Es war nur ein Kommentar und kein Schrei nach Perfektion. Die Bezeichnung des Sticks steht eben in der Überschrift und verwirrte mich etwas, denn zwischen dem Speedstick LTE(E398) und dem Speedstick LTE V (E3372) liegen immerhin vier Jahre.
Beim E398 kann man übrigens das wwan0-Interface benutzen, auch auf dem Raspberry Pi2. (nur beim Abziehen stürzt er gerne mal ab)
Den Speedstick LTE V zähle ich hingegen zu meinen größten Fehlkäufen bei der Telekom. Der Stick läuft nicht im eigentlich besser geeigneten Modus unter Linux und die Unterstützung von IPv6 ist auch wieder raus geflogen.
Viele Grüße
Thomas Schäfer
Schöner Artikel,
Mich würde interessieren unter welchem OS du den Raspberry Pi laufen hast und ob es ein 1er oder 2er ist.
Danke und Gruß
Klaus
Hallo Klaus
im Einsatz hatte ich den Raspberry PI 2 mit Raspian als OS.
Beste Grüße, Joachim Hummel
Hallo,
danke für die Anleitung.
Mit Sarkis funktioniert mein Speedstick LTE V auf Kubuntu 15.10.
Leider wird die Verbindung nicht im Network Manager angezeigt sondern wird wohl im Background von Sarkis verwaltet.
Mein Problem ist jetzt, das ich mit meiner Windows 7 VM in Virtual Box keine Verbindung ins Internet habe.
Gibt es dafür eine Lösung?
Wenn ich in VirtualBox einen 2ten Netzwerkadapter anschliesse, kann ich nur das normale LAN anwählen, der Stick fehlt leider.
Danke
Hallo ,
ich habe ihren Blog eintrag gelesen der auch sehr hilfreich ist jeddoch habe ich Probleme meinen Praspberry pi 2 und meinen UMTS-Stick Huawei e303 zum laufen zu bringen. Erstmal damit Ihr wisst was ich alles derzeit gemacht habe.
Ich habe mittels lsusb meinen Huawei gefunden:
****@raspberrypi:~# lsusb
Bus 001 Device 002: ID 0424:9514 Standard Microsystems Corp.
Bus 001 Device 001: ID 1d6b:0002 Linux Foundation 2.0 root hub
Bus 001 Device 003: ID 0424:ec00 Standard Microsystems Corp.
Bus 001 Device 005: ID 12d1:1f01 Huawei Technologies Co., Ltd.
__________________________________________________________
Als nächstes habe ich den USB_modeswitch benutzt um mein UMTS Stick als Modem umzuswitchen:
usb_modeswitch -v 12d1 -p 1f01 -M ‚55534243123456780000000000000011062000000100000000000000000000‘
___________________________________________________________________________________________________
Dann müsste mir die lsusb ausgabe des huawei als Modem anbieten:
***@raspberrypi:~# lsusb
Bus 001 Device 002: ID 0424:9514 Standard Microsystems Corp.
Bus 001 Device 001: ID 1d6b:0002 Linux Foundation 2.0 root hub
Bus 001 Device 003: ID 0424:ec00 Standard Microsystems Corp.
Bus 001 Device 006: ID 12d1:1001 Huawei Technologies Co., Ltd. E169/E620/E800 HSDPA Modem
___________________________________________________________________________________________________
So sieht derzeit meine usb_modeswitch.conf aussieht:
DisableSwitching=0
# die Konfig war früher daDisableSwitching=1
# Enable logging (results in a extensive report file in /var/log, named
# „usb_modeswitch_“ and probably others
DisableSwitching=0
EnableLogging=0
DefaultVendor = 0x12d1
DefaultProduct = 0x1f01
TargetVendor = 0x12d1
TargetProduct = 0x1001
MessageEndPoint = „0x01“
MessageContent = 55534243000000000000000000000011060000000000000000000000000000
NeedResponse=0
___________________________________________________________________________________________
Das Problem ist, dass sobald ich sakis3g benutze er mich ständig nach meiner Pin frägt die Richtig ist aber sie nicht akzeptiert. Dazu kommt das ich hier weder Interface noch irgendwas sehe. Kann mir jemand sagen ob ich irgendetwas vergessen habe?
Hallo Wanny
bei mir hab ich den PIN einfach deaktiviert. SIM-Karte in ein Smartphone eingelegt und deaktiviert. Dann SIM wieder in USB-Stick installiert.
Grüße Joachim
Hallo und Danke für die Anleitung!
Wir planen demnächst einen Urlaub in Italien und bräuchten dafür ebenfalls Abends den Pi als Router für 3-4 Geräte.
Vermutlich wird Vodafone als deutscher Provider eingesetzt werden. Vodafone hat mittlerweile ja kein Roaming mehr und ich kann mit der PrePaid auch im EU Ausland surfen. In Italien wird wohl auf Vodafone Omnitel N.V. umgestellt werden.
Kann ich diese Konfiguration dann auch im Ausland einsetzen, oder sind die Einstellungen rein nur für das mobile Netz in Deutschland gedacht?
WLAN Stick, Raspberry 2 sind vorhanden. Als Stick ist aktuell nur ein Medion PrePaid vorhanden, welcher jedoch ohne SimLock ist und „nur HDSAP“ unterstützt. Auf gut Glück will ich jetzt aber nicht extra einen LTE Stick besorgen. Bisher lief immer alles über eine Freigabe am Handy.
Danke schon einmal für Antworten und Grüße aus Oberfranken
Christian
Hallo Christian
das mit dem Stick sollte soweit ausreichen wenn dieser von Linux erkannt wird.
Das Problem bzw. die Herausforderung wird vermutlich die Provider Einwahl mit Sakis sein. Ich kann Dir leider keine Auskünfte über das Netz in Italien geben. Du musst es einfach versuchen. Eventuell kannst Du dir vorab schon die Einwahldaten besorgen für das Netz in Italien beim Provider.
https://github.com/RadiusNetworks/sakis3g/blob/master/Changelog hab hier gefunden dass Vodafone Italien unterstützt wird.
Viele Erfolg und schöne Grüße , Joachim
Du bist schneller wie die Feuerwehr (und als aktiver Feuerwehrler weiß ich wovon ich rede) ;-).
Ich werde einfach mal versuchen ob ich was zusammenbasteln kann.
Als FallBack Lösung ist dann immer noch Laptop bzw. das Smartphone dabei.
Wenn es klappt und wir wieder daheim sind, kann ich ja noch einmal mein Wissen hier teilen.
P.S.: Ich habe mit mehreren Browsern hier Probleme mit deinem Captcha Feld. Es überdeckt den Senden Button. Man kommt nur durch TAB Taste auf Versenden. WIN10 / Firefox, Edge, Explorer und Chrome
Danke Christian für den Hinweis mit dem Captcha , hab jetzt mal ein anderes installiert und hoffe dass das nun besser funktioniert.
Sorry ich habs immer nie gesehen da ich immer angemeldet war. Auch mir passieren Fehler 🙂
Schönen Urlaub wünsche ich Dir
Grüße Joachim
Kurze Frage:
Sie schreiben hier:
SIM – PIN am Mobiletefon deaktiviert und in denn Surfstick eingelegt.
Jetzt fragt Saskis3G0.2.0e
1. Verbindung mit 3G
wird nach einem Passwort.
das Passwort für meinen Pi wird nicht aktzeptiert.
Hallo Thorsten
ich kann Deinen Fehler nicht ganz zuordnen.“ bei Google. Vermutlich meinst Du das APN Passwort für Deinen Provider, was ich nicht kenne. Das musst Dir leider mit Google suchen. Bei O2 wir kein Passwort benötigt , deshalb geht es da immer ohne irgendwelche Probleme.
Wo bekommst Du die Passwort Abfrage ?
Du machst schon vorher ein „sudo …“ oder ?
Wenn da ein Passwort für die Einwahl benötigt wird ,was ich mal vermute dann such mal „APN
Wenn nicht weiter kommst dann melde Dich hier einfach nochmal.
Liebe Grüße Joachim
Hallo Joachim,
also ich muss so vorgehen für mein HUAWEI E3372h-153:
SIM-Card nach Anleitung einlegen in Surfstick.
Standardmäßig erscheint der eingesetzte Surfstick als Datenträger.
Wir gehen für die Verwendung des Surfsticks wie folgt vor:
Schritt 1:
sudo apt-get update
sudo apt-get install ppp usb-modeswitch
Schritt 2:
Product-ID des verwendeten Surfsticks bestimmen
lsusb
hier wird : 12d1: 1f01 ausgegeben.
Abhier funktioniert die Vorgabe nicht mehr.
Schritt 3:
Mit dem Befehl
sudo nano /etc/usb_modeswitch.d/12d1:1f01.conf.
Texteditor öffnen und folgende Textzeilen eingeben
# Huawei E3372h-153
TargetVendor = 0x12d1
TargetProductList = “14db, 14dc“
HuaweiNewMode = 1
Schritt 4:
Im Anschluss den Raspberry Pi neu starten.
Schritt 5:
Sicherstellen, dass sich die Product-ID geändert hat
lsusb
in die Konsole eingeben
Schritt 6:
Webbrowser öffnen und
http://192.168.8.1/html/home.html
eingeben.
Im Webbrowser wird der Surfstick von HUAWEI E3372h-153 vollständig konfiguriert.
und aktiviert.
Damit komm ich ins Internet.
Der Surfstick wird mir als eth1 angezeigt.
Jetzt wollte ich sakis3g verwenden für den Raspberry-Pi.
Ich komme in das gleiche Menü wie auf dem Bild zu sakis3g Einrichtung Raspberry-Pi.
Jetzt wähle ich die Verbindung
1. Verbindung mit 3G
im Anschluss fordert der Raspberry-Pi mich auf ein Passwort einzugeben.
Das Passwort für denn Raspberry-Pi ist es nicht.
Deshalb komme ich auch nicht in das Menü:
sakis3g-LTE-Einwahl-Telekom-O2-Vodafone
und der Raspberry-Pi wird nicht als ppp0 angezeigt.
Hallo Thorsten
Schritt 6 sag mir gar nichts und lässt mich vermuten dass Du da was ganz anderes hast.
ppp0 wird erst erstellt wenn die Einwahl erfolgreich ist.
Was passiert denn bei „usb_modeswitch -v 12d1 -p 1f01 -M ‚55534243123456780000000000000011062000000100000000000000000000‘“ ?
„usb_modeswitch -v 12d1 -p 1fdb -M ‚55534243123456780000000000000011062000000100000000000000000000‘“ ?
Der Eintrag ist vermutlich falsch in der usb_modeswitch.d/
Versuch mal mit dem Befehl etwas herum zu experimentieren , irgendwann sollte das Gerät richtig programmiert sein.
Ein Blick mit „tail -f /var/log/messages“ hilft Dir da.
Schau mal hier in der Tabelle ob Dein Stick überhaupt unterstützt wird:
https://wiki.ubuntuusers.de/USB_ModeSwitch/
Grüße Joachim
Hallo Thorsten
hab mir nochmal das Thema angeschaut und festgestellt, das der Stick bereits richtig erkannt wird. Man muss zumindest in meinem Fall und dem neuestem „Jessie“ auf dem Raspberry Pi nichts mehr machen. Der Stick wird sofort als Modem erkannt und nicht mehr als MASS-Storage
Bus 001 Device 007: ID 12d1:1003 Huawei Technologies Co., Ltd. E220 HSDPA Modem / E230/E270/E870 HSDPA/HSUPA Modem
Dh. man braucht das ModemSwitch nicht mehr machen sondern direkt „sudo ./sakis3g –interactive“ aufrufen. Mit meiner Simyo Karte konnte ich mich ohne Fehler und Probleme direkt anmelden und war im Internet.
Also einfach probieren sudo wget „http://www.sakis3g.com/downloads/sakis3g.tar.gz“ -O sakis3g.tar.gz“ , entpacken und dann starten. Es sollte genau so gehen. Nicht mehr und nicht weniger.
Grüße Joachim
Also zwischen deinem
Bild sakis3g Einrichtung Raspberry-Pi und
Bild sakis3g-LTE-Einwahl-Telekom-O2-Vodafone
wird nach einem Passwort gefragt. und wie gesagt ich hab da keine Ahnung.
Andere möglichkeit.
Du schreibst etwas von einem Script.
Wo genau speicherst du das Skrippt???
Also in welchem Verzeichnisort??
/etc/usr/..
Probiere ich es mal damit.
Und da ich ja kein SIM Pin drin habe, müsste es vielleicht damit funktionieren.
Hallo Thorsten
kannst Du mal einen Screenshot machen damit ich sehe wo es mit dem Passwort klemmt ?
Beste Grüße Joachim
Hallo,
interesantes Artikel.
Das hat mich zu weitere Idee geführt. Interessant, ob es möglich wäre, so ein Stick als einfaches WLAN Stick ohne SIM zu benutzen? LTE funktioniert in 900Mhz Bereich. Z.B. 868 Mhz darf mann frei benutzen mit Antenne-Leistung bis 500mW (wenn ich richtig informiert bin). Es gibt bereits Antenen, Point to Point Lösungen von z.B. Microtic oder Ubiquiti. Die sind zu Zeit aber noch recht teuer. WLAN mit 900Mhz wäre von Vorteil wenn Mann keine direckte Antene zu Antene Sicht hat und keine Masten einrichten kann. So könnte 2 Stück Raspberrys mit einander über Distans in LTE IP Netzwerk komunizieren und auch als Router Internetzugang miteinander teilen.
Geht das?
Grüße
Apuokas
Hallo,
das wird nicht mit LTE funktionieren da die von dir genannte Frequenz nicht stimmt, da es eine Mischung aus Frequenzen sind, siehe hier : https://www.4g.de/service/lexikon/lte-frequenzen/
Du möchtest eher einen Hub bauen mit dem Du mehrere Hindernisse umgehen möchtest und somit die Reichweite erhöhen möchtest. Das ist grundsätzlich möglich klar. Nimm einfach Funktechnologie und nagel dich nicht mit LTE fest, denn diese Technik ist enorm kompliziert. Viel Erfolg.
Grüße Joachim
Hallo,
welcher UMTS Stick ist im Moment am besten für die Verwendung mit Debian Jessie geeignet?
Ich möchte gerne mit meinem BeagleBone Green mobil ins Internet.
Können Sie eine Empfehlung aussprechen?
mfg
Hallo Thorsten,
ich nutze Raspberry Pi 3 mit Raspbian Jessie Lite 2016-11-25 und Huawei E398.
Der Stick wird nicht als Modem erkannt (12d1:14fe) . Führe ich
sudo usb_modeswitch ………. aus wechselt der Stick in den Modemmodus (12d1:1506). Ich habe dann wie von dir beschrieben die 40-modemswitch.rules angelegt und den Eintrag in der usb-modeswitch.conf ergänzt.
Leider wird nach dem reboot der Stick wieder als 12d1:14fe angezeigt.
Hast du eine Idee????
Gruß Rudi
Hallo Rudi
was passiert wenn Du „Regeln neu laden ohne Reboot:
udevadm control –reload-rules“ eingibst ?
Wenn da die alten Parameter drin sind, hast vermutlich einen Schreibfehler drin.
Grüße Joachim
Hallo,
habe mich gerade neu angemeldet und bin nicht sicher ob meine Frage hier richtig ist. Ich bin dabei mit einem Raspberry II und einem 4G XSManager Surfstick eine Internet Verbindung herzustellen. Das hat soweit mit einer O2 Sim Karte prepaid auch gut geklappt. Nun wollte ich eine Vodafone SIM Karte verwenden, die nur Daten unterstüzt. Gedacht für Tablets etc. zum Mobil surfen. Im kleingedrucken steht, dass peer to peer nicht gestattet ist. „Zur WebSessions-SIM-Karte gehört keine Rufnummer. Instant Messaging, Voice-over-IP sowie Peer-to-Peer-Kommunikation sind nicht gestattet. “ Die Verbindung zu Vodafone funktioniert ich bekomme DNS server ip etc. Aber ins Internet komme ich nicht wirklich. Ich bin nun verunsichert, ob ich es hier mit einer peer to peer Verbindung im Sinne der Vodafon einschränkung zu tun habe.
Ich hoffe, dass die knappen Angaben reichen um die peer to peer Problematik zu beleuchten
Hallo Jens
kannst Du dich denn mal anmelden auf dem Raspberry Pi und ein „ping http://www.google.de“ absetzen ?
Das sollte in der Regel schon mal funktionieren. Dann kannst Du mal nachsehen ob Du einen Default Gateway hast und Masquerading aktiv ist ?
Grüße Joachim
Hallo,
ich versucher zur Zeit einen UMTS-Stick an meinem Raspberry Pi 3 zum laufen zu bekommen. Ich habe sakis3g bereits installiert. Der UMTS-Stick scheint erkannt zu sein und ich komme bis zur manuellen Angabe einer APN. Bei der Simkarte handelt es sich um eine (Mobilcom Debitel) O2 Karte. So wie ich das sehe müsste ich die APN einfach „internet“ nennen und user und password bliebe leer. Der Verbindungsaufbau schlägt aber immer fehlt.
Woran kann das liegen? Wird unterschieden zwischen einer reinen „surf-sim“ und einer „normalen-sim“ welche auch für Telefonie genutzt werden kann? Unterstützt sakis3g nur surf-sims? Denkt ihr es liegt an einer fehlerhaften APN? Welche sonstigen Ursachen könnte es geben? (Oder gibts sowas wie eine Simlock für den Stick?)
lsusb zeigt mir übrigends folgenden Stick an: Huawei Technologies Co., Ltd. K3765 HSPA
(so einer von Vodafone)
Hallo
ich habe mit dieser Anleitung den Stick wunderbar zum laufen gebracht
Nochmal vielen Dank
Ich nutze aber jetzt wegen der schnelleren Verbindung wvdial
Ich habe aber eine allgemeine Frage:
Kann man irgendwo z.b. auch die Signalstärke etc des Sticks sehen ?
Hallo Alexander
schön dass ich mit meinem Artikel dir helfen konnte.
Soweit ich gesehen habe, kann man keine Signalstärke abfragen, das geht in der Regel nur über die mitgelieferte Software des Sticks. Nur es gibt sicher einen Trick aus dies zu programmieren , schau mal im Netz unter dem Stichwort „RSSI“ eventuell findest da etwas.
Grüße , Joachim
Hallo Joachim,
Der hier hinterlegte Link auf http://www.sakis3g.com/ führt auf eine suspekte Webseite!
Der frühere Auftritt http://www.sakis3g.org existiert nicht mehr.
Einen Mirror gibt es her : https://github.com/xdaco/sakis3g und hier
https://github.com/Trixarian/sakis3g-source
Hallo Jürg
Danke für den Hinweis habe es gleich mal neu verlinkt auf Github.
Grüße Joachim
Hallo Joachim,
sehr interessanter Artikel. Allerdings ist er schon ein paar Tage alt. Ich weiß nicht ob ich hier überhaupt noch eine Antwort erhalte wenn ich diesen Artikel wieder aus der versenkung hole.
Ein UMTS Stick kann in der Regel ja mehr als nur eine Verbindung zum Internet herstellen.
Kannst du vielleicht auch sagen wie ich mit dem Stick SMS empfangen und/oder versenden kann?
Hast du dafür auch eine Beschreibung für mich? (Interessiert bestimmt auch noch viele andere)
mit freundlichen Grüßen
Michael
Hallo Michael
SMS geht aber in diesem Artikel am Thema vorbei. Es geht in diesen Artikel darum wie man mit einem UMTS-Stick eine Internet Verbindung aufbaut
und nicht darum wie man eine SMS empfängt. Eventuell hilft Dir ja dieser Artikel von den Raspberry Kollegen :
https://www.raspberry-pi-geek.de/ausgaben/rpg/2016/02/sms-verschicken-und-empfangen-mit-dem-raspberry-pi/
Viel Spass beim basteln
Grüße Joachim